В этой статье мы подумаем, что можно сделать из нерабочего винчестера и пары валяющихся под руками флешек и карт памяти? Вы наверное догадались, что делать собственный SSD накопитель, к тому же с возможностью внешнего подключения.
Для этого необходимо вытащить все внутренности старого жесткого диска и установить в него несколько флешек вместе с USB хабом. Как это лучше всего сделать, можете просмотреть в прикрепленном видео.
http://www.youtube.com/watch?v=LmHBLqYzimE
Как вы могли увидеть, сделать внешний твердотельный накопитель довольно легко и справиться с этим сможет любой моддер с минимальным набором инструментов. Конечно, самодельный твердотельный накопитель (SSD) будет уступать по скорости коммерческим решениям, благодаря ограничению USB интерфейса. Но весь интерес в том, что наш SSd винт будет собран с ненужных деталей, вместо того чтобы просто выбросить их. Так что будем спасать экологию модингом!
Как самому сделать SSD из карточек CompactFlash
Идея переходника, обеспечивающего подключение карточек CompactFlash к интерфейсу SATA, не нова. Обращаем ваше внимание на устройстве производства компании Addonics Technologies, с помощью которого можно превратить одну или две карточки CompactFlash в твердотельный накопитель, подключаемый к стандартному интерфейсу.
Инженеры компании Century пошли дальше - их разработка позволяет подключить к порту SATA сразу три карточки CompactFlash (как видно на снимке, две из них находятся на одной стороне платы переходника). Конечно, можно ограничиться двумя или даже одной карточкой. Суммарный объем памяти может лежать в пределах от 2 ГБ до 2 ТБ. Устройство поддерживает конфигурации RAID 0 и RAID 5. Устройство соответствует спецификации SATA 1.0 (1,5 Гбит/с), поддерживает режимы обмена с карточками IDE PIO Mode 0-6, Multiword DMA Mode 0-4 и Ultra DMA Mode 1-6. Цена изделия примерно равна $200. В настоящее время принимаются предварительные заказы.
SSD-накопитель своими руками на SDHC картах
Пока твердотельные накопители на основе интегральных микросхем флэш-памяти пока слишком дороги, чтобы стать полноценной альтернативой для традиционных мобильных, да и не только мобильных, винчестеров. Однако от преимуществ твердотельных накопителей – невысокий уровень шума во время работы, низкое энергопотребление никто из пользователей не отказался бы, тем более, что такая возможность уже присутствует. Дело в том, что компания Sharkoon представляет устройство Flexi-Drive S2S, которое является, по сути, адаптером для подключения к мобильному компьютеру до шести карт памяти формата SDHC.
Носители устанавливаются в специальные разъемы на печатной плате, которая в свою очередь устанавливается в металлический корпус 2,5-дюймового форм-фактора. Для подключения непосредственно к персональному компьютеру используется интерфейс SATA.
Посредством Sharkoon Flexi-Drive S2S пользователь на данный момент может организовать накопитель объемом до 192 Гб, при этом самостоятельно выбирая карты памяти с подходящими для него характеристиками: стоимостью, скоростными показателями и пр. Предварительное тестирование показало, что производительность подобного флэш-накопителя, при использовании карт Class 6, находится на следующем уровне: 140 Мб/с при чтении данных и до 115 Мб/с при записи информации.
(скорость работы, отказоустойчивость, низкое потребление энергии и др.)
Наш читатель Михаил Ивановский заметил, что даже если в выбранной модели ноутбука нет SSD, его без труда можно установить самостоятельно. По просьбе редакции Михаил написал простой и понятный каждому гайд по установке SSD для ноутбука.
Для тех, кто предпочитает смотреть, мы подготовили видеоверсию этой статьи:
Пока загружался Windows, вы успели забыть, зачем вообще включали ноутбук? Значит, пора что-то менять. И это «что-то» - вовсе не обязательно ноутбук целиком.
Причины медленной загрузки могут различаться, но все они влияют на скорость работы системы и установленных программ. Сказать наверняка можно только одно - система, установленная на старый добрый винчестер (HDD), в принципе не способна на рекорды. Но не стоит отчаиваться и запасаться глицином!
Если раньше позволить себе ноутбук с SSD-накопителем могли немногие, то сегодня такие модели становятся все доступнее. Увы, производители пока не спешат устанавливать их на все модели ноутбуков, поскольку такая опция все-таки заметно отразится на цене. Не каждый готов переплачивать за ноутбук с SSD, особенно если цель использования не выходит за привычные рамки.
Специально для тех, кто хочет пользоваться всеми преимуществами системы на твердотельном накопителе, но при этом не имеет желания или возможности приобрести ноутбук в топовой комплектации, мы подготовили этот гайд. С его помощью вы убедитесь, что установить SSD своими руками совсем не трудно (проще, чем собрать комод из IKEA).
Тем более, что прирост производительности ноутбука и удовольствие от проделанной работы несопоставимы с затраченными усилиями.
Вариантов установки может быть несколько. Все зависит от ваших потребностей, а также от размеров и комплектации ноутбука. Рассмотрим наиболее распространенный случай, когда SSD устанавливается на штатное место родного жесткого диска (HDD), а тот, в свою очередь, на место оптического привода. Рекомендуется именно такая конфигурация, поскольку интерфейс для подключения оптического привода не всегда способен обеспечить SSD необходимую скорость передачи данных.
Хотим мы того или нет, но CD- и DVD-дисководы в портативных компьютерах становятся атавизмом и наверняка вскоре исчезнут совсем (как некогда случилось с дискетами и динозаврами). Вспомните, когда вы последний раз вставляли в ноутбук какой-нибудь диск? А ведь дисковод занимает место, периодически гудит, потребляет электроэнергию, да еще и греется.
Итак, вот что нам потребуется для апгрейда:
- SSD стандартного размера 2,5”
- Адаптер для HDD\SSD 2,5” под привод ноутбука
- Утилита для переноса системы и программ с HDD на SSD
Отметим только, что SSD разумно использовать в первую очередь для размещения на нем операционной системы и программ, и уже только потом для хранения данных. Поэтому логично определяться с объемом, исходя из текущей загруженности вашего диска C, и учитывать, что для эффективной работы SSD потребуется около 25% свободного места на диске, поэтому брать «впритык» точно не стоит. Большинству пользователей будет вполне достаточно объема от 80 до 120 Гб.
Определившись с объемом, бюджетом и опираясь на отзывы в интернет-магазинах, выбрать SSD не составит труда.
С адаптерами дело обстоит еще проще. Их назначение - обеспечить комфортное размещение SSD на месте оптического привода. Можно брать любой адаптер под размер нашего SSD (2,5”) и толщину дисковода (как правило, это 12,7 мм, но в тонких ноутбуках может быть и 9,5 мм). Из проверенных временем вариантов можно выбрать адаптеры Espada.
Адаптер
Процесс установки в общем виде выглядит так:
- Переворачиваем ноутбук и вынимаем аккумулятор
- Находим крышку с маркировкой дискового хранилища, откручиваем крепящий ее винтик (может быть скрыт заглушкой), снимаем крышку и аккуратно вынимаем HDD, предварительно отключив шлейф с проводками
- Устанавливаем на место HDD наш SSD, вставляем шлейф, возвращаем на место крышку и закручиваем винтик
- HDD устанавливаем в адаптер и крепим к нему винтиками из комплекта поставки
- Находим винтик (может быть скрыт заглушкой) с маркировкой дисковода и выкручиваем его. В большинстве ноутбуков это все, на чем держится оптический привод
- Открываем лоток при помощи иголки (отверстие рядом с кнопкой) и, придерживая ноутбук одной рукой, второй аккуратно извлекаем оптический привод

Вынимаем привод
- Снимаем с лотка лицевую панель с кнопкой и переставляем ее на адаптер, чтобы хирургическое вмешательство никак не отразилось на внешнем виде ноутбука

Адаптер с планкой

Все в сборе
- Вставляем адаптер с HDD на место привода и закручиваем винтик
- Не забываем про заглушки, если таковые имелись
- Включаем ноутбук
Устанавливаем, следуем ее нехитрым указаниям и вуаля! Наш SSD готов к работе. Самое время вооружиться секундомером и с замиранием сердца засекать время загрузки системы. Хотя разница «до и после» будет заметна невооруженным глазом. Индекс производительности системы значительно возрастет если не в общей оценке, то в графе «Основной жесткий диск» точно - с 5,9 (максимально возможный индекс для HDD) до 7,9 (максимальный индекс производительности в принципе).
В заключение стоит упомянуть еще об одном важном моменте. Поскольку принцип работы SSD имеет свою специфику, для продления срока его службы и большей надежности рекомендуется выполнить несколько необязательных, но полезных настроек системы. Windows 7 и так подружится с SSD без проблем, но, уделив несколько минут настройке, вы гарантированно продлите ему жизнь.
Советы по оптимизации системы можно без труда найти, к примеру, . Мы же для начала хотели просто убедить вас в том, что установка SSD под силу любому. Надеемся, нам это удалось.
Успешных апгрейдов!
Михаил Ивановский
Хотите предложить новую тему или опубликовать свой текст на «Мы ESET»? Напишите нам:
Ремонт флешек у клиента
Подготовил оборудование и софт для выездных работ по восстановлению данных. Эта услуга сейчас довольно востребована. Главным образом, по причине конфиденциальности. Люди хотят быть уверенными, что носители с чувствительными (интимными, секретными, стоящими кучу долларов — нужное подчеркнуть) данными физически не покидают пределов офиса или квартиры и остаются в полном распоряжении хозяина.
Клиент всегда прав, и я готов проделать ремонтные манипуляции у него на глазах и на его компьютере. Специально не приношу ноутбук, чтобы не заронить зерно сомнений. Хотяработу это заметно осложняет. Ведь платформа, на которой приходится работать, может быть какая угодно — от древней Windows 98 до Windows 7 или одного из представителей семейства Linux.
Конечно, без программатора, фена и паяльных причиндалов не обойтись. То же с мультиметром, набором ходовых запчастей и шнурков. Все высокого качества, чтобы быть уверенным в результате. Есть нужная оптика (несколько луп плюс карманный 40-кратный микроскоп) и свет, ну и технические жидкости, куда ж без них — контакты приходится чистить регулярно.
Один из первых выездов был к тогдашней новинке — флешке со встроенным сканером отпечатков пальцев. Клиент думал, что это даст ему непробиваемую защиту. Увы, встроенная утилита для проверки «пальчиков» через месяц зависла, похоронив два гигабайта данных. Ковырялся с этим, помню, долго
Но наиболее важен софт и документация, потому что подборка их весьма специфична. Тут и технологические утилиты от различных производителей, во множестве версий общим числом за 400, и datasheet на основные контроллеры, и база данных по чипам памяти, и описание предыдущих попыток (материализованный опыт, так сказать), и различные вспомогательные программы. В общей сложности гигабайт восемь, как раз на приличную флешку или на два DVD. Весь этот набор, плюс умение им пользоваться, и есть достояние ремонтника.
⇡ Летят флешки…
Каждую неделю приносят в ремонт Transcend JetFlash V60 объемом 16 Гбайт. Эта модель довольно популярна из-за компактности и невысокой цены, но ее надежность оставляет желать много лучшего. Партия неудачная, что ли, но через три-четыре месяца работы флешки закрываются на запись — невозможно ни создать, ни отредактировать файл, форматирование тоже не идет.
Такое обычно происходит из-за дефектов памяти: если они растут, контроллер блокирует запись, чтобы предотвратить дальнейшие разрушения (в силу своего устройства флеш-память повреждается главным образом при записи). Низкоуровневое форматирование восстанавливает работоспособность, правда, ценой уменьшения полезной емкости на 200-600 Кбайт. Несколько дефектных блоков исключаются из адресации.

Мораль: присматривая себе флешку, поищите отзывы в Сети. Бывает, две соседние модели в линейке заметно различаются по надежности. Не надо докапываться до причин, просто возьмите менее капризный вариант, пусть даже он вам и не приглянулся.
⇡ Как важно дружить с мамой
Принесли компьютер и флешку Kingston объемом 8 Гбайт с интересной проблемой — на других компьютерах эта флешка работает, а вот с одним ни в какую не хочет дружить. Чтение идет нормально, но стоит попытаться что-то записать, как скорость записи падает почти до нуля, флешка зависает, а потом пропадает из списка устройств. С другими же накопителями все замечательно. Материнская плата Gigabyte GA-MA770-DS3.
Похоже, не совпадают временные диаграммы контроллера Кингстона и южного моста.
Что же делать? Можно перевести USB-хост в режим 1.1 через BIOS, но тогда скорость никого не устроит. Выгоднее провести низкоуровневое форматирование флешки, с увеличением времени доступа к ячейкам с 50 до 66 нс. После этой операции производительность упала, но незначительно, а накопитель стал работать заметно устойчивее.
⇡ Дорогие сложности
Клиент принес дорогущий ноутбук Sony Vaio Z. По телефону он невнятно бурчал про слетевший диск и категорически не желал выпустить свой компьютер из рук (он директор сырьевой компании, а такие, равно как и юристы, болезненно подозрительны). На месте выяснилось, что в приборе стоит SSD на 120 Гбайт, причем его нельзя вынуть: крепежные винты заклеены гарантийными стикерами, а гарантия еще действует (ноутбук куплен полгода назад). Вот такая засада от тети Сони. А я-то уже приготовил арматуру SATA для подключения к стенду…
Пришлось запускать LiveCD, причем из трех имеющихся у меня вариантов заработал только один, LamygoBoot, — вот что значит новое железо. SSD оказался какой-то устаревший, не отдавал SMART ни в какую. По графику скорости уже есть провалы, значит износ флеш-памяти прогрессирует. Проверенная программа-реаниматор R-Studio работала с SSD лишь чуть меньше, чем с традиционным диском той же емкости (около полутора часов).

SSD с двумя интерфейсами — USB 2.0 и SATA II. Может использоваться и как внутреннее, и как внешнее устройство (последнее особенно полезно для ноутбуков)
Извлек файлы в огромном количестве, записал их на внешний диск. Главная проблема — это карта SDHC объемом 32 Гбайт, вставленная во встроенный кардридер. Директор гонял ее в хвост и в гриву, записав за несколько лет 52000 (!) рабочих и архивных файлов. Общий объем записанного — 24 Гбайт. Да, это не каждый сумеет. Притом что основные файлы — кучеряво оформленные таблицы Excel, с динамической графикой и много чем еще.
Хозяин свято верил, что карта не подведет, при том что из слота он ее не вынимал (ему важно, что край наружу не торчит, а при форс-мажоре ее легко спрятать, я уж постеснялся спросить куда). Резервные копии не делал — не догадывался, что нужно, а его сисадмин не настоял (внимание, внимание, обнаружена профнепригодность! ).
В конце концов карта (заурядная модель от Transcend), как и следовало ожидать, отказала. Как всегда — в самый неподходящий момент. Теперь доступа к данным нет, нужно будет снимать физический дамп и собирать файловую систему. Работа кропотливая, что-то вроде складывания мозаики из восьми миллионов деталей.

Отпайка чипа памяти с карты SD. Особенность этих накопителей — плата толщиной с лист бумаги, при работе надо быть крайне осторожным
Мораль: не держите всю работу за много лет на одной слабой карточке. Ну не предназначена она для этого, ее жизненная программа — принимать фотографии при серийной съемке на зеркальную камеру, потом сдавать весь контент на компьютер и с облегчением форматироваться. Всё! Поэтому даже если вы по ночам вскакиваете от кошмаров в стиле «ОБЭП, начинаем маски-шоу!», надо все же делать резервные копии.
⇡ Слабое звено
Принесли очередную флешку с пропавшим «самым нужным» файлом. Если постоянно изо дня в день ведется редактирование одного и того же файла, рано или поздно он «испортится». Достаточно, чтобы дало слабину питание (например, от подключения других USB-устройств) или сбойнул контроллер.
При многократной перезаписи какой-то области растет износ задействованных ячеек, и для его выравнивания запускается процедура перестройки транслятора, которая иногда занимает заметное время (внешне это никак не проявляется — светодиод активности не светится). В этот момент данные очень уязвимы. Микропрограмма контроллера не предусматривает никаких защитных механизмов, в отличие от жестких дисков и даже SSD.
В этом случае, сколько ни старался, восстановить xls-файл не получилось. Придется владельцу набирать его заново по бумажным документам. Наверное, потратит не один день вместо десятка секунд на создание резервной копии.
⇡ Как не надо обращаться с картами памяти
Карта miniSD через переходник стояла в фотоаппарате, ее заполнили кадрами на отдыхе, а по возвращении вставили в кардридер для считывания. Похоже, вставили неудачно, и карта застряла. Вытаскивали ее с применением силы и острых маникюрных щипчиков.
Ничем хорошим это не кончилось: корпус карты развалился (у miniSD он очень тонкий), порвались внутренние дорожки на плате толщиной с бумажный лист. После этого ничего не оставалось, как отдать обломки карты специалисту для извлечения данных.
Владелец отыскал какого-то «на-все-руки-мастера». Тот за две недели страданий не нашел ничего лучшего, как отпаять чип памяти с карты и поставить его на плату первой попавшейся флешки. Разумеется, при совершенно другом контроллере это не помогло, и, как выяснилось позже, сильно навредило. Ко мне принесли сам чип на чужой флешке и половину обломков корпуса карты с напрочь снесенным контроллером. А это важно: по маркировке последнего определяется алгоритм сборки файловой системы.
Что ж, считал дамп, испробовал 4 варианта сборки. Во всех таблицы FAT не обнаружено, хотя какие-то JPEG видны. Оказалось, что чужой контроллер просто обнулил то место, где лежал FAT. Если бы не проводили сомнительных экспериментов, все снимки восстановились бы. А так спасти удалось меньше половины, да еще процентов двадцать в разной степени обрезанности.
Мораль: пореже переставляйте карты из фотоаппарата (плеера, навигатора etc.) в кардридер и обратно. Безопаснее подключать сам гаджет к ПК. Возможны не только механические поломки, карты нередко повреждаются статикой, особенно к этому склонны форматы с открытыми контактами. Переходники (microSD-miniSD-SD) только осложняют дело, добавляя еще одну точку отказа.
⇡ Нестандартный форм-фактор как фактор риска
Принесли на ремонт флешку PQI Card Drive U510. Это такая плоская алюминиевая пластина в формате визитной карточки, откуда вылезает на гибком шлейфе разъем USB, на нем еще и индикатор активности сидит. Вот этот шлейф и отказал: перетерлась пара дорожек. Восстановить шлейф шириной 7 мм непросто, еще сложнее добиться его долгой жизни после ремонта. А заменить нечем — деталь нестандартная. В общем, отправился дорогой накопитель на выброс. Чтобы добыть нужные данные (как обычно, на флешке архив за два года без бэкапов), выпаял чипы памяти и считал дампы. Конструкция и тут добавила проблем: плата приклеена всей поверхностью к алюминиевой крышке. При работе это хорошо (теплоотвод идеальный), а для ремонта плохо — отпайка чипов идет тяжело. Фен пришлось взять мощный промышленный и греть вдвое дольше обычного, при этом существенно растет риск повреждения данных. Действительно, на одном из двух чипов ошибок было многовато (впрочем, совсем без ошибок памяти теперь не бывает). Некоторые файлы восстановились не полностью, но клиента устроило.

Флешка в разобранном состоянии. Виден излом шлейфа

Только таким здоровенным феном удалось отпаять чипы
Мораль: будьте проще. Флешки с вычурной конструкцией почти всегда менее надежны и ремонтопригодны, чем стандартные «свистки» и «палочки». Если потеряется фигурный колпачок или заклинит какая-то деталь (например, выдвижной разъем) — это полбеды. Но в данном случае нестандартный форм-фактор спровоцировал разрушение накопителя и привел к приличным потерям для клиента (времени, данных, денег). В итоге же все равно была куплена обычная флешка. Оставьте экзотику для подарков (особенно — врагам), а сами работайте со стандартными носителями, причем разумной емкости. Почему вредна избыточная емкость, я уже объяснял. Жадность — она много кого губит.
⇡ Типовые неисправности
Все флеш-накопители (USB-драйвы, карты памяти и SSD) устроены однотипно, и неисправности у них схожие. Рассмотрим основные причины выхода из строя и меры по восстановлению данных в каждом случае.
- Повреждение транслятора
В любой современной флешке есть система трансляции, которая занимается перетасовкой блоков данных в памяти. К каждому блоку пристыкована таблица трансляции и ряд маркеров (в частности, счетчик числа записей в блок); они обновляются одновременно с записью данных. Исправность этих служебных полей критически важна для доступа пользователя к данным.И вот здесь мы затрагиваем слабое место флеш-технологий. Чтобы изменить даже один байт во флеш-памяти, надо прочитать в буфер, изменить (тот самый байт), стереть и записать целый блок. Любой сбой при записи (плохой контакт в разболтанном разъеме, нестабильное питание, дефектные ячейки на самой флешке и т.п.) может привести к ситуации, когда блок не успел записаться вместе со своими маркерами и таблицей трансляции.

Мой выездной джентльменский набор. Черная флешка (справа) приобретена недавно (лидер по скорости в своем классе), все остальные — почтенного возраста, но на здоровье не жалуются
Целостность транслятора в этом случае нарушается, теряется правильная адресация памяти. Это блокирует доступ к ней пользователя, что внешне выглядит как сообщение типа «Вставьте диск в дисковод», «Устройство не опознано», зависание и т.п. С точки зрения контроллера флешки данная неисправность — чисто программная и может быть вылечена путем стирания всего объема памяти с созданием нового транслятора.
Для этого служат технологические утилиты, применяющиеся на заводах для первичной прошивки флешек; множество их можно найти, например, на flashboot.ru . Термин «прошивка» не вполне точен, поскольку истинное firmware флешки (та самая прошивка) находится не на чипах флеш-памяти, а в контроллере и закладывается еще при его изготовлении. Случаи порчи firmware при исправном контроллере крайне редки, и их можно не принимать во внимание. Создание же нового транслятора корректнее называть низкоуровневым форматированием.

«Двухствольная» флешка с двумя интерфейсами — быстрая, но дорогая. С появлением USB 3.0 актуальность таких решений сходит на нет
Очевидно, что подобная процедура губительна для данных, хотя были сообщения о случаях, когда при прерванном форматировании данные на флешке сохранялись.
Однако никакой системы в этих сообщениях нет, и в расчет их брать не следует. Самый правильный способ восстановления данных в таких случаях — выпаивание микросхем памяти, чтение их на программаторе и складывание получившихся дампов в искомые данные. Последний этап бывает весьма нетривиальным и длительным.
- Аппаратные неисправности
Сюда входят сгоревшие контроллеры и стабилизаторы, отломанные разъемы, порванные токоведущие дорожки на плате, треснувшие резисторы и фильтры, мертвые кварцы, и т.д.
Характерные симптомы — флешка не подает признаков жизни при подключении, либо сильно греется, так, что через несколько секунд рука не выдерживает.
Если контроллер исправен, ремонт вполне возможен путем замены деталей и восстановления контактов. Данные при этом остаются на месте. В остальных случаях (а их большинство) технология восстановления данных та же, что описана выше.Раньше, когда этой технологии еще не было, многие ремонтники пытались перепаивать сгоревший контроллер. Восстановить данные удавалось не более чем в 20% случаев, поэтому от данного подхода отказались. Причина — различие прошивок в разных версиях контроллеров и трудности в добывании нужной версии. Фактически для успеха работы требовалось найти флешку-донора не только той же модели, но и из той же партии.
- Логические неисправности
Флешка исправна, опознается и дает доступ по логике, но файловая система повреждена (видится, например, пустой или неформатированной). Основной способ восстановления данных — копирование всей флеш-памяти в файл образа и его разбор с помощью программ-реаниматоров. Последних сейчас огромное количество как платных, так и бесплатных, выбор утилиты определяется опытом и предпочтениями ремонтника. Ряд бесплатных утилит рассмотрен в обзоре на 3DNews . Здесь (и только здесь) возможна дистанционная помощь — от пересылки образа до запуска агента восстановления, передающего результаты на удаленный компьютер.Стоит, пожалуй, сказать несколько слов и о типичных неудачах при восстановлении данных.
- Механическое повреждение чипа памяти
Достаточно незаметной трещины, чтобы порвались тончайшие проводники, соединяющие кристалл с выводами. Тогда ловить нечего. К счастью, чип защищен корпусом, а также самой платой, да и находится он далеко от разъема USB — самого уязвимого места. Так что повреждения чипов случаются довольно редко.
Тем не менее, при сильных ударах проблем не избежать. В моей практике была карта памяти SD, не пережившая автомобильной аварии (карта находилась в фотоаппарате, а аппарат лежал в бардачке разбившейся машины). Камера, понятное дело, в хлам. Карта же изогнулась винтом, и чип рассыпался при попытке его отпаять. - Кодировка данных на чипе, которую не удалось разгадать. Это случалось на раннем этапе, когда опыта и статистики было мало, а контроллеры попадались самые экзотические. Сейчас такого препятствия нет: практически все схемы кодировки разобраны, да и разнообразие контроллеров поуменьшилось.
- Нерешенная проблема — аппаратное шифрование
(стандарты AES-128 и AES-256).
Для этого применяются спецконтроллеры, еще пару лет назад они были довольно дорогими и медленными, ставились в считанные модели флешек (Kingston Security Edition и т.п.). Теперь цена резко упала, скорость работы выросла, и шифрующий на лету контроллер — принадлежность многих моделей (с ценой, правда, по-прежнему выше средней). Зашифрованные данные с чипа не считываются. Ключ зашит в контроллер, извлечь его даже из исправной микросхемы — проблема. А приносят-то в основном сгоревшие. - Наконец, порой флешка портит сама себя.
У флеш-памяти типа NAND имеется операция группового стирания блока (обычно 128 Кбайт), которая выполняется за миллисекунды. В результате сбоя питания, ошибки в работе транслятора и других причин на память может поступить сигнал стирания, и тогда данным конец. Блок будет состоять из байтов FF (стертая ячейка приобретает значение логической единицы). Особенно часто страдают блоки в районе таблиц файловой системы (FAT). Работа с ними идет наиболее активно, FAT обновляется при каждом изменении любого из файлов на флешке. А поскольку люди порой записывают тысячи файлов и интенсивно их редактируют, то в какой-то момент транслятор не выдерживает. Результат — логические повреждения файловой системы, которые уже невозможно исправить. Ведь затертые 128 Кбайт — это для FAT немало. Особенно досадно, когда рушатся сильно связанные базы данных типа 1C. Потерялась пара файлов из сотни, и привет.
Здесь, кстати, наблюдается существенное различие с жесткими дисками. Запись на магнитные пластины происходит хотя и очень быстро, но строго последовательно, так что самопроизвольное затирание больших фрагментов практически не встречается. Единственное исключение — команда Security Erase, которая обнуляет всю пользовательскую область диска без передачи по интерфейсу. Но она в обычном (не ремонтном) ПО не используется.
⇡ Подделки атакуют
Подделки — большая и застарелая проблема в мире флешек. Они стали возможны благодаря крайней простоте устройства типичной флешки: контроллер, десяток деталей обвязки, пара чипов памяти. Все это устанавливается на плату размером 3-4 см, снабжается разъемом USB и оформляется в подходящий корпус. Почти идеально похожие на оригинал маркировка и упаковка — тоже не проблема.
Псевдофлешки можно выпускать практически в кустарных условиях, чем и занимаются многочисленные китайские (и не только) мошенники. Кроме того, есть еще и «третья смена» на легальных производствах. Ночные «ударники» используют дешевые детали из отбраковки, ставя их в оригинальные корпуса и снабжая фирменной упаковкой. Ёмкость такой флешки соответствует заявленной, поначалу она даже работает, но быстро появляются дефекты, записанные файлы портятся, а затем контроллер вообще блокируется, и накопитель можно выкидывать.
Дело, конечно, не в потерянных деньгах (не таких уж больших, хоть и они не лишние), а в пропавших данных. В бракованных чипах ячейки «текут», т.е. теряют заряд очень быстро — записанные файлы перестают читаться через несколько дней, а то и часов. Напомню, что нормальная флеш-память должна сохранять информацию в течение 10 лет.
Выяснить расположение дефектных мест и изолировать их можно с помощью технологической утилиты, своей для каждой модели контроллера. Думаю, вряд ли кто из простых пользователей станет тратить на это время. Дотошные же найдут утилиты и инструкции на тематических сайтах и форумах.
Много подделок и в сегменте карт памяти, в первую очередь тех, что подороже. Особенно это касается формата Memory Stick производства Sony: «неоригинальные» карты занимают, по оценкам, до половины нашего рынка. Они обычно работоспособны, но скорость и ресурс заметно ниже, чем у оригинала. Кроме того, карты могут опознаваться не во всех устройствах (капризничают КПК и игровые консоли; по поведению карты на последних раньше даже советовали отличать подделки). Ориентироваться по тонкостям упаковки и маркировки можно, но сложно: квалификация поддельщиков так выросла, что их продукция порой смотрится лучше оригинала. Так, маркировка на корпус может наноситься лазером, в то время как Sony традиционно использует краску.

Поддельная карта Memory Stick Pro. На компьютере опознается, но ни в одном мобильном устройстве (КПК и PSP) так и не заработала. Обратите внимание на износ и коррозию контактов: похоже, золочение тоже поддельное
Если же вернуться к основному массиву подделок, то их суть — резкое завышение емкости, порой на порядок и более. Понятно, что это позволяет извлечь сверхприбыль, даже если «товар» продается за половину обычной цены. Флешка на 2-4 Гбайт прошивается с помощью технологической утилиты (украденной, кстати, с легального производства) на емкость 16-32 Гбайт, а то и выше. Ограничений тут нет: что напишешь в INI-файле утилиты, то и будет выдаваться в ответ на запрос операционной системы.
Как известно, задача любого мошенничества — не дать раскрыться обману в момент оплаты (и до момента удаления мошенника на безопасное расстояние от разочарованного клиента). В данном случае это поддерживается тем свойством перепрошитых флешек, что запись по фиктивным адресам, превышающим реальную емкость, происходит внешне нормально и без ошибок. Именно это и демонстрируют продавцы, заливая в поддельную флешку большие фильмы или просто архивы солидного объема. На самом деле, конечно, записи никакой нет, и при последующем считывании данных возвращаются одни нули. Все файлы, располагающиеся за пределами реальной емкости флешки, выйдут «битыми». С большой вероятностью и сама флешка перестанет опознаваться. Но это незадачливый покупатель поймет уже много позднее…
Советую покупателям быть внимательными, не приобретать флешки в сомнительных местах или у не очень надежных продавцов на eBay, а также сохранять чеки, гарантийные документы и упаковку. При первых же признаках проблем — прекращать эксплуатацию накопителя и менять его по гарантии. Надеюсь, вам не придется столкнуться с ситуацией, когда "пожизненную гарантию" лукавый продавец трактует как гарантию на время до первого отказа накопителя.
Неугомонные мошенники все чаще предлагают не только USB-флешки на стероидах, но и карты памяти. Делать последние технологически сложнее (для перепрошивки требуется специальное оборудование), но, видимо, и прибыль побольше. Карты самого ходового на сегодня формата SDHC/microSDHC пользуются огромным спросом, ими комплектуется необозримое число гаджетов — от плееров и смартфонов до видеокамер и электронных книг. Так что со сбытом проблем нет.
Чаще всего подделываются, конечно, дорогие карты на 32 и 64 Гбайт. Помимо прошивки на большую емкость, поддельщики мухлюют и с производительностью. Скоростные модели (класса 6 и выше) при той же емкости стоят заметно дороже, поэтому банальная перемаркировка на более высокий класс сама по себе дает неплохой навар. Высказывать претензии на тормозную карту станет не каждый, так что продажа подобных подделок вдобавок и сравнительно безопасна. К тому же всегда можно сослаться на неподходящее оборудование, плохие кабели и т.п. Вот почему на eBay и других барахолках подобного «добра» пруд пруди.
Но вернемся к флешкам. Новое на рынке подделок — модели громадной емкости, 256 Гбайт и даже 2 Тбайт, по несуразно низкой цене. Так, настоящие флешки на 256 Гбайт стоят не менее 15 000 р. и довольно редко встречаются в продаже. Подделки же, внешне ничем не отличающиеся, массово предлагают за какую-то тысячу.

Корпус флешки довольно толстый, чтобы уместились все чипы памяти. У подделки он просто заполнен воздухом
Расчет, как всегда, на жадность и лень покупателей. Достаточно посмотреть цены на флеш-память, чтобы понять: одни только чипы нужной емкости обойдутся не менее чем в $50 (и это по биржевым расценкам, где продают вагонами), не считая всего остального. Некоторые продавцы, впрочем, уже устыдились. Вот объявление на одном из аукционов, по крайней мере, честное:
« Продаю флешку 256 GB Flash Memory Drive! Новая, запечатанная. Недорого!
Конечно, 256 Гбайт там нет (немного меньше), флешка производства Китай, но на 8-32 Гбайт можете смело рассчитывать. Возможно, ее надо будет отформатировать, но это не проблема.
Какая на самом деле емкость — не знаю, продаю как есть. Возможен торг!»
Еще более вопиющий случай — флешка самого заурядного вида, емкостью якобы 2 Тбайт и ценой почти 4 000 р. Реально ли такое? 32 чипа памяти по 64 Гбайт (максимум, доступный сегодня) в стандартный корпус точно не влезут. Энергопотребление такого комплекта тоже немаленькое, питания от USB-порта (500 мA) едва ли хватит.
Короче, сделать двухтерабайтную флешку на сегодня нереально. Терабайтные внутренние SSD в формате полноразмерной PCI-платы (иначе не уместить все чипы) появились совсем недавно и по очень негуманной цене. О внешнем твердотельном накопителе подобной емкости говорить пока не приходится.

Так выглядит суперподделка. Кто-нибудь верит цифрам на корпусе?

А вот так она определяется в компьютере. Тринадцатизначная емкость — плод мастерства китайско-израильских умельцев (на упаковке производитель указан просто: Израиль)
Так что имеем на редкость наглую подделку. Интересно было бы узнать ее реальную емкость (до Москвы «тера-флешки» пока что не доехали, все оседают в Сибири). Полагаю, там 32 Гбайт или около того. Это довольно большая цифра для внешнего накопителя, так что незадачливый покупатель выйдет за ее границы далеко не сразу. А тогда и начнется порча файлов, развал файловой системы и прочие радости.
⇡ MLC на марше
Все современные флеш-накопители используют чипы памяти, построенные по технологии MLC. Каждая ячейка хранит 2, а то и 3 бита данных (в последнем случае технология иногда называется TLC), в отличие от применявшейся раньше памяти SLC с однобитовой упаковкой. Понятно, что столь тонкая конструкция не слишком устойчива. Число циклов «стирание-запись» в ячейку MLC не превышает 10-30 тысяч, а в реальности бывает в 2-3 раза меньше (ресурс SLC доходил до 100-300 тысяч циклов).
Более того, время хранения записанной информации экспоненциально снижается в зависимости от того, какая по счету это запись. Паспортные 10 лет гарантируются лишь для «свежей» ячейки. Показатель экспоненты — вещь ненормируемая, он сильно зависит от чистоты исходных материалов, технологического процесса изготовления чипа и, разумеется, особенностей эксплуатации. В общем, лотерея — предсказать, когда перестанут читаться файлы с флешки, практически невозможно. Бывает, что ячейки «текут» уже через 2-3 месяца (деградация в 50 раз, однако).
В этом смысле выигрывают SLC-чипы с гарантированными 100 тысячами записей в ячейку и долгим сроком хранения. Однако их емкость не устраивает многих пользователей. Действительно, при одном и том же технологическом процессе и стандартной корпусировкеможно разместить всего 2 Гбайт на кристалл и, соответственно, сделать 8-Гбайт флешку в привычном конструктиве (4 чипа на плате). Были попытки выпустить 16-Гбайт модели на восьми чипах, но они оказались громоздкими и дорогими (около $200), пользовались малым спросом и были сняты с производства.
Но все не так плохо, мы свидетели того, как изощренный «софт» (микропрограмы) преодолевает недостатки «кремния» (низкий ресурс и малую производительность MLC-памяти). В первую очередь, это алгоритмы выравнивания износа, применяемые в современных контроллерах. Они сильно продвинулись за последнее время, что позволяет MLC-флешкам служить даже при активной эксплуатации до двух лет. Можно было бы обеспечить и еще больший ресурс, но, видимо, в этом нет необходимости: моральное старение никто не отменял. Все равно через год-полтора накопитель будет заменен привлекательной новинкой.
Что касается большого времени, требуемого MLC-чипам для перезаписи, то нынешние флешки используют двух- или четырехканальную технологию, когда запись производится одновременно в 2 или 4 блока (у более скоростных SSD имеется до десяти каналов). Совместно с различными дисциплинами кеширования это доводит скорость поточной записи до 24 Мбайт/с — как у лучших SLC-флешек. Серьезное торможение наблюдается лишь при произвольной записи в далеко разнесенные блоки, но часто ли это встречается на практике?
⇡ Закон Мерфи для SSD
Напоследок — несколько слов о твердотельных дисках, где используется своеобразная система управления памятью. Динамически перестраиваемый транслятор (в целях выравнивания износа и повышения скорости записи) фактически не дает надежно затереть конфиденциальные данные. С другой стороны, контроллер пытается все что можно зачистить для формирования загодя стертых блоков, так что восстановить недавно удаленный файл может и не получиться. Короче, если вы хотите восстановить удаленные данные, то сделать этого вы не можете. Если вы хотите их уничтожить, то и этого сделать вы не можете. Это такой «закон Мерфи» для хранения данных на SSD. Казалось бы, надежно уничтожить данные не проблема: удаляешь файлы, а затем на все свободное место копируешь несжимаемый контент вроде файлов MPEG (это мера против сжимающих на лету контроллеров уровня SandForce), и все. Однако у SSD всегда есть резерв емкости 20-30%, и контроллер регулярно перестраивает транслятор, чтобы выровнять износ блоков. Может оказаться, что какие-то физические области уже исключены из адресации, а в них остались старые версии файлов.
И вот их не стереть никаким копированием — ведь к файлам по логике нет доступа. Но если считать чипы на программаторе, то все отлично поднимается. Выходит, бывший в использовании SSD хранит всю свою предысторию, и определенные люди в определенных обстоятельствах могут ей заинтересоваться.
Данная проблема пока далека от решения, если не считать такого радикального средства, как молоток. Поэтому продажа подержанных SSD таит в себе известный риск. Замечу, что и покупать их не слишком разумно: ресурс флеш-памяти может быть на исходе, а выяснить это не всегда легко (нужен компьютер с диагностической программой). Поэтому лучше брать новый экземпляр, а старые хранить под замком. От греха.
В отличие от традиционных жёстких дисков, твердотельные накопители не имеют каких-либо механических частей для доступа к данным, поэтому переключения загрузочного диска на SSD уменьшает время чтения. Физическая установка SSD диска ничем не отличается от установки обычного HDD, но для оптимизации работы с SSD, вы должны настроить вашу операционную систему и прошивку компьютера.
Замена старого оборудования
При замене HDD на SSD, можно либо перенести существующую ОС со старого диска её клонированием или установить новую копию ОС. Клонирование диска требует назначения раздела, по крайней мере, столь же большого как и источник, а SSD диски обычно меньше, чем жёсткие диски, поэтому необходимо создать резервную копию и удалить ненужные файлы с источника.
На компьютере подключите SSD к SATA слоту, оставив ваш HDD подключенным. Кроме того, замените HDD на SSD, а затем подключите HDD к компьютеру как внешний диск. USB-накопитель преобразует SATA connector диска для USB-формата, так что вы сможете использовать его как сменный носитель. Загрузитесь с внешнего диска, выберите “Временные параметры загрузки” или аналогичный выбор в BIOS на заставке экрана, а затем выберите внешний жесткий USB-диск в boot options.
Клонирование загрузочного раздела
Перед клонированием вашего жесткого диска, дефрагментируйте его, используя инструмент дефрагментации и оптимизации диска. Выберите раздел, затем нажмите кнопку “Анализировать” и “Оптимизировать” и выполните дефрагментацию диска, если это необходимо. Далее необходимо сжать раздел, чтобы он соответствовал новому drive с помощью утилиты Disk Management; нажмите клавишу “Windows”, введите “diskmgmt.msc” (без кавычек) и нажмите клавишу “Enter”, чтобы открыть его. Щёлкните правой кнопкой мыши на раздел, выберите “Сжать том” и затем, в поле “Enter the Amount of Space to Shrink in MB,” введите количество мегабайт, чтобы удалить всё лишнее из этого раздела, так что бы он подходил для SSD. Перенесите файлы на новый SSD диск с помощью программы клонирования дисков таких как Clonezilla, EaseUS Todo Backup или Acronis. Каждая из этих программ работает по-разному, но все они содержат параметр, который напрямую позволяет перенести файлы со старого диска на новый. Выберите эту опцию в главном меню, а затем при запросе выберите исходный и целевой диски.
Установка и тонкая настройка ОС
Когда у вас нет много приложений, установленных на вашем HDD, установка свежей версии ОС-это немного проще, чем клонирование, поскольку не требует дополнительного программного обеспечения. Установка ОС на SSD ничем не отличается от установки на жёсткий диск, но при использовании SSD диска в качестве загрузочного диска, необходимы некоторые незначительные настройки. Включите расширенный интерфейс хост-контроллера для SSD, открыв Regedit и выбрав следующий каталог:
HKEY_LOCAL_MACHINE\SYSTEM\CurrentControlSet\services
Нажмите кнопку “msahci”, затем дважды нажмите кнопку “Пуск” и убедитесь, что параметр типа DWORD имеет значение 0. Подтвердите это же параметр Start DWORD в каталоге pciide. Перезагрузите компьютер и зайдите в BIOS, затем выберите “Хранение” или аналогичный пункт в BIOS. В вашем SSD storage options, выберите “AHCI”, так что бы Windows распознала диск как SSD. Перед выходом из BIOS, откройте меню параметров загрузки и следуйте инструкциям на экране в - порядок загрузки с устройств, для установки SSD первым.
Оптимизация Вашей системы
После загрузки Windows на SSD, откройте дефрагментация и оптимизация ваших дисков, а затем в меню выберите Ваш SSD. Апплет отображает твердотельный накопитель рядом с буквой диска, потому что Windows распознаёт его как AHCI устройство. Windows не знает, дефрагментировать его или нет, что сокращает срок службы диска, излишними записями и стиранием байт. Вместо этого Windows автоматически включает функцию Trim, что позволяет оптимизировать производительность SSD. Trim-это специальные команды, которые ОС отправляет на ваш SSD, чтобы компенсировать разницу в том, как SSD и HDD обрабатывают данные. Данные твердотельных накопителей мгновенно обрабатываются, исключая несколько секунд или минут, HDD необходимо время, что бы переместить его механическую головку для поиска блоков данных, которые становятся фрагментированными, когда диск вращается. Недостаток использования в качестве загрузочного SSD заключается в том, что после записи и удаления данных, от 10 000 до 100 000 раз, флэш-память ухудшается и больше не хранит данные. Чтобы продлить жизнь вашему SSD диску, храните документы, медиа и другие файлы на HDD с большим объёмом хранения.
Твердотельные диски гораздо быстрее и тише традиционных винчестеров. Теперь вы можете получить такой накопитель практически бесплатно. Все, что для этого нужно, - несколько «флешек» и немного усидчивости.

Если вы располагаете несколькими неиспользуемыми USB-флеш-драйвами, у вас уже есть практически все необходимое для самостоятельного создания своего высокоскоростного носителя данных, так как по сути «флешки» основаны на той же технологии, что и SSD, то есть на флеш-памяти. Объема также должно быть вполне достаточно, так как в современных ПК обычно имеется до 14 USB-портов, большинство из которых чаще всего не используются. Основные затраты придутся на покупку необходимых кабелей. Вы можете приобрести их в специализированных магазинах по цене порядка 150-200 рублей.
Мы расскажем вам, как превратить свои «флешки» в SSD-накопитель, который вы сможете использовать в Windows и устанавливать на него любое ПО. Мы предлагаем две конфигурации - для увеличения объема памяти и для достижения максимального быстродействия. Таким образом, вы получите накопитель, способный превзойти по скорости отклика любой жесткий диск. Кроме того, мы расскажем, как встроить в ПК USB-носитель со средствами восстановления Windows, чтобы они всегда были у вас под рукой.
RAID DP: емкий SSD
Если при помощи своих «флешек» вы хотите добиться максимального объема, то вам лучше всего подойдет программа FlexRAID. Этот инструмент соединяет все «флешки» в один большой накопитель (RAID DP). Преимущество данного варианта в том, что вам необязательно иметь носители равного объема: данные не распределяются между ними при сохранении, а записываются последовательно. При заполнении одной из «флешек» утилита автоматически переходит к следующей. Вы найдете программу FlexRAID на нашем DVD.
Настройка с ее помощью не совсем очевидна и осуществляется по большей части в командной строке, но необходимые команды достаточно просты, что позволяет сконфигурировать все довольно быстро. Важно, чтобы компоненты FlexRAID устанавливались в правильном порядке, так как в противном случае работа утилиты завершится сообщением об ошибке.
В первую очередь нужно отключить UAC в Windows Vista или 7, так как вам придется выполнять все действия с правами администратора. Для этого зайдите в меню «Пуск | Панель управления | Учетные записи пользователей». Затем в меню «Параметры управления учетными записями пользователей» переведите регулятор в нижнее положение. Не забудьте вернуть его обратно, после того как настройка USB-накопителя будет завершена.
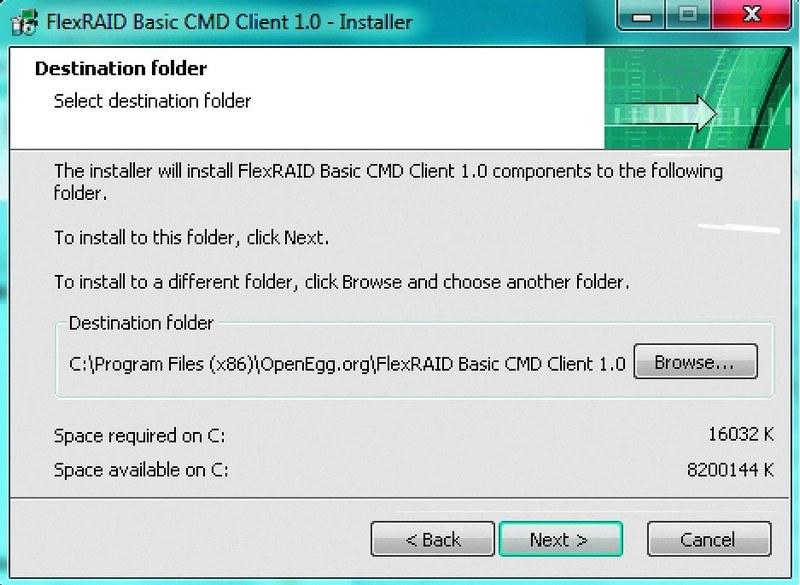
Произведите первоначальную настройку системы при помощи FlexRAID-client и FlexRAID-host После этого начните установку FlexRAID-host, в процессе которой нужно отметить галочкой пункт «As a service», что позволит программе автоматически запускаться при загрузке Windows. Теперь можно переходить к установке FlexRAID Basic CMD Client в аналогичном режиме. Прежде чем приступать к настройке, убедитесь, что папка FlexRAID доступна для записи. Перейдите к директориям Basic CMD Client и Basic Host Service, которые обычно располагаются в папке C:ProgamFilesOpenEgg.org, и откройте их «Свойства». Галочка напротив пункта «Только для чтения» в разделе «Атрибуты» должна быть снята. Сохраните изменения и в появившемся диалоговом окне подтвердите их для всех вложенных папок и файлов. Перезагрузите ПК и запустите FlexRAID. Откроется окно командной строки, где нужно ввести команду «localhost» для подключения к FlexRAID. На этом установка практически завершена - осталось только ввести команду «view install» и перезагрузить компьютер.
Если у вас установлена Windows 7, после перезапуска ПК вам потребуется инсталлировать два патча. Для этого введите в командной строке «patch install view-sys-patch» и «patch install view-cl-patch».
Запуск скрипта: интеграция «флешек»
Теперь можно интегрировать «флешки» во FlexRAID. Чтобы указать программе, какие из них следует использовать, вам понадобится скрипт, который необходимо положить в папку «Basic Host Service». Для этого кликните правой кнопкой мыши по пустому месту в этой директории, выберите пункт «Создать | Текстовый документ» и назовите созданный файл «ViewConfig».

Конфигурационный файл обеспечивает широкие возможности настройки, но для обычной работы достаточно усвоить основные принципы его устройства (см. скриншот).
Первая строка обозначает виртуальный накопитель, в который объединяются «флешки», - в нашем примере ему присваивается буква Y:. Во второй строке введите буквы томов, под которыми носители отображаются в «Проводнике» (в нашем случае это G: и I:). Вы можете указать любое количество путей и «флешек», для чего необходимо разделять их точками с запятой (;).
Теперь перепишите с нашего скриншота все остальные строки вплоть до «REMOVABLE=false». Объедините «флешки» в виртуальный диск под буквой Y:. В нашем случае мы хотели не просто объединить носители данных, но и определить для них конкретную папку. Если вы хотите, к примеру, создать музыкальную коллекцию на «флешках» и разместить ее в определенной директории на виртуальном диске, введите «|-

Теперь виртуальный накопитель готов для пробного запуска. Откройте клиент FlexRAID и введите команды «localhost» и «view start». В «Проводнике» появится том FlexRAID-View (Y:). Чтобы в будущем FlexRAID запускался автоматически, а накопитель незаметно подсоединялся при загрузке ОС, потребуется совершить еще несколько несложных действий. Откройте папку FlexRAID Basic Host Service и создайте в ней файл Autostart.txt. В нем вам нужно лишь ввести значение, определяющее количество миллисекунд с момента загрузки Windows до запуска программы. Производители программы советуют выставить там значение «5000», но для нашего тестового ПК этого оказалось слишком мало, из-за чего FlexRAID пытался присоединить виртуальный том еще до запуска служб Windows. Для нашего компьютера оптимальной оказалась цифра «12 000». После сохранения файла и перезагрузки ПК том Y: будет отображаться в «Проводнике» автоматически.
RAID0: SSD с максимальной скоростью
Благодаря FlexRAID вы можете заставить Windows воспринимать несколько «флешек» как один большой накопитель. Но, если вы хотите добиться от своих флеш-драйвов максимальной производительности, вам понадобится создать RAID0-массив.
Этот способ позволяет распределить один файл по всем накопителям, за счет чего увеличивается скорость чтения и записи: с помощью обычных «флешек» мы смогли достичь показателя примерно в 50 Мбайт/с, при том что для каждой из них в отдельности он составлял всего 20 Мбайт/с. Однако для создания RAID0 вам потребуются накопители одинакового объема, иначе общая вместительность SSD будет ограничена объемом самого маленького из используемых носителей. Наиболее простое решение - создать виртуальную машину, установить на ней ОС Linux, составить из «флешек» RAID0-массив и сделать его доступным в Windows как сетевой накопитель, так как в ОС от Microsoft нет средств для создания RAID-массивов из USB-устройств.
К сожалению, у виртуальной машины есть свои недостатки: ей требуется не менее 512 Мбайт ОЗУ и часть ресурсов процессора, поэтому это не самое подходящее решение для старых ПК. В качестве наиболее удобного средства управления виртуальной машиной мы рекомендуем воспользоваться VMware Player (можно скачать с официального сайта www.vmware.com). В Linux-дистрибутиве Ubuntu (www.ubuntu.comи на нашем DVD) уже есть все необходимые средства для построения RAID0-массива, так что настройка будет максимально простой. Чтобы инсталлировать ОС на виртуальную машину, сохраните ISO-образ на жесткий диск и выберите в интерфейсе VMware Player пункт «Create a New Virtual Machine». В мастере установки выберите пункт «Installer disk image file» и укажите путь к ISO-образу. Для установки системы будет достаточно виртуального диска объемом 4 Гбайт. Не забудьте установить «VMware Tools», иначе вы не сможете интегрировать «флешки» в систему.
После инсталляции Ubuntu потребуется обновить систему, чтобы при дальнейшей настройке не возникало никаких ошибок. Для этого откройте Терминал (его вы сможете найти в меню «Приложения | Стандартные») и введите в нем команду: sudоapt-getupdate Если в процессе возникнут сообщения об ошибках, вы можете возобновить обновление с помощью команды: sudoapt-getupdate-fix-missing Затем выполните обновление ПО: sudoapt-getupgrade Перезагрузите виртуальную машину. Далее необходимо интегрировать «флешки», то есть активировать эти носители в программе VMware Player (пункт меню «Virtual Machine | Removable Devices») и с помощью Терминала найти точку их монтирования: dmesg|grep«AttachedSCSI» 
Создание RAID0. Для написания правильного RAID-скрипта вам необходимо узнать, как ваша «флешка» определилась системой Результат будет выглядеть примерно так: «2:0:0:0 Attached SCSI removable disc». Важная информация заключена в квадратные скобки - в нашем случае это «sdb» (как видно на скриншоте). Теперь установите необходимые инструменты для создания RAID-массива: sudoapt-getinstallmdadm Осталось только настроить RAID. В нашем примере мы объединили в массив две четырехгигабайтные «флешки», которые определились системой как «sdb» и «sdc»: mdadm-create-verbose /dev/md0-level=0-raid-devices=2/dev/sd{b,c} Теперь у вас есть единый носитель данных, созданный из двух. Его необходимо отформатировать. Так как Windows не обращается к диску напрямую, вы можете использовать вместо NTFS более подходящую для работы в Linux файловую систему EXT4. Форматирование можно запустить прямо из Терминала: sudomkfs.ext4/dev/md0 После этого определите точку монтирования тома: sudomount/dev/md0/mnt Если установка прошла успешно, высокоскоростной массив RAID0 готов к использованию. Также вам необходимо создать скрипт, который позволит системе распознавать накопитель после перезагрузки без повторной настройки. Для этого потребуется определить идентификационный номер носителя (UUID) - узнать его можно при помощи команды: mdadm-detail/dev/md0 Далее создайте на рабочем столе текстовый файл и введите в нем следующие строки: #!/bin/bash mdadm-verbose–A/dev/md0–uUUID_вашего_носителя 
Интеграция папок. Чтобы использовать свой SSD в Windows, просто откройте сетевой доступ к нему Сохраните файл, при помощи правой кнопки мыши откройте его свойства и на вкладке «Права» отметьте галочкой пункт «Позволять исполнение файла как программы». Теперь вам не придется вводить команды - достаточно будет запустить скрипт.
И последний шаг - настройка сетевого доступа к носителю, что позволит обращаться к нему из Windows. Создайте в корневом каталоге накопителя папку, кликните по ней правой кнопкой мыши и выберите пункт «Общий доступ», после чего появится диалоговое окно. В процессе настройки сетевого доступа Ubuntu самостоятельно установит потребовавшиеся пакеты Samba. После перезагрузки сессии снова войдите в меню общего доступа к папке и завершите настройку. Теперь эта директория должна появиться среди сетевых папок в Windows.
На всякий пожарный: создаем средства для восстановления
Проблемы с Windows? Не можете получить доступ к своим данным? Это решение предлагает средства восстановления на случай непредвиденных ситуаций.
Если на вашей материнской плате все еще осталось несколько неиспользуемых USB-разъемов, им также можно найти применение. Возьмите две «флешки» и скопируйте на одну из них файлы с установочного диска «семерки», а на другую - какого-либо Linux-дистрибутива. После этого вам не потребуется искать средства восстановления системы - они уже будут готовы к использованию.
Для запуска Windows с «флешки» вам потребуется носитель емкостью не менее 4 Гбайт, установочный DVD и утилита HP USB Storage Format Tool (есть на нашем DVD), с помощью которой флеш-драйв можно отформатировать в FAT32. Далее просто скопируйте на него файлы с инсталляционного диска ОС. Для Linux достаточно и гигабайтной «флешки», которую также необходимо отформатировать с помощью HP USB Storage Format Tool.

Установка системы. UNetbootin позволяет создать загрузочный образ двумя кликами Запустите утилиту UNetbootin (есть на нашем DVD) и укажите путь к образу установочного диска какого-либо Linux-дистрибутива. Для запуска с «флешки» вам потребуется изменить в настройках BIOS порядок устройств, с которых происходит загрузка.
Внимание. При установке не перепутайте носитель, иначе вы рискуете потерять важные данные.